Opret en Leverandør
Gå til Back Office, og klik på “De tre streger” i venstre hjørne.
Klik på fanen “Organisationer”. Klik på plusset for at oprette en “Organisation”.
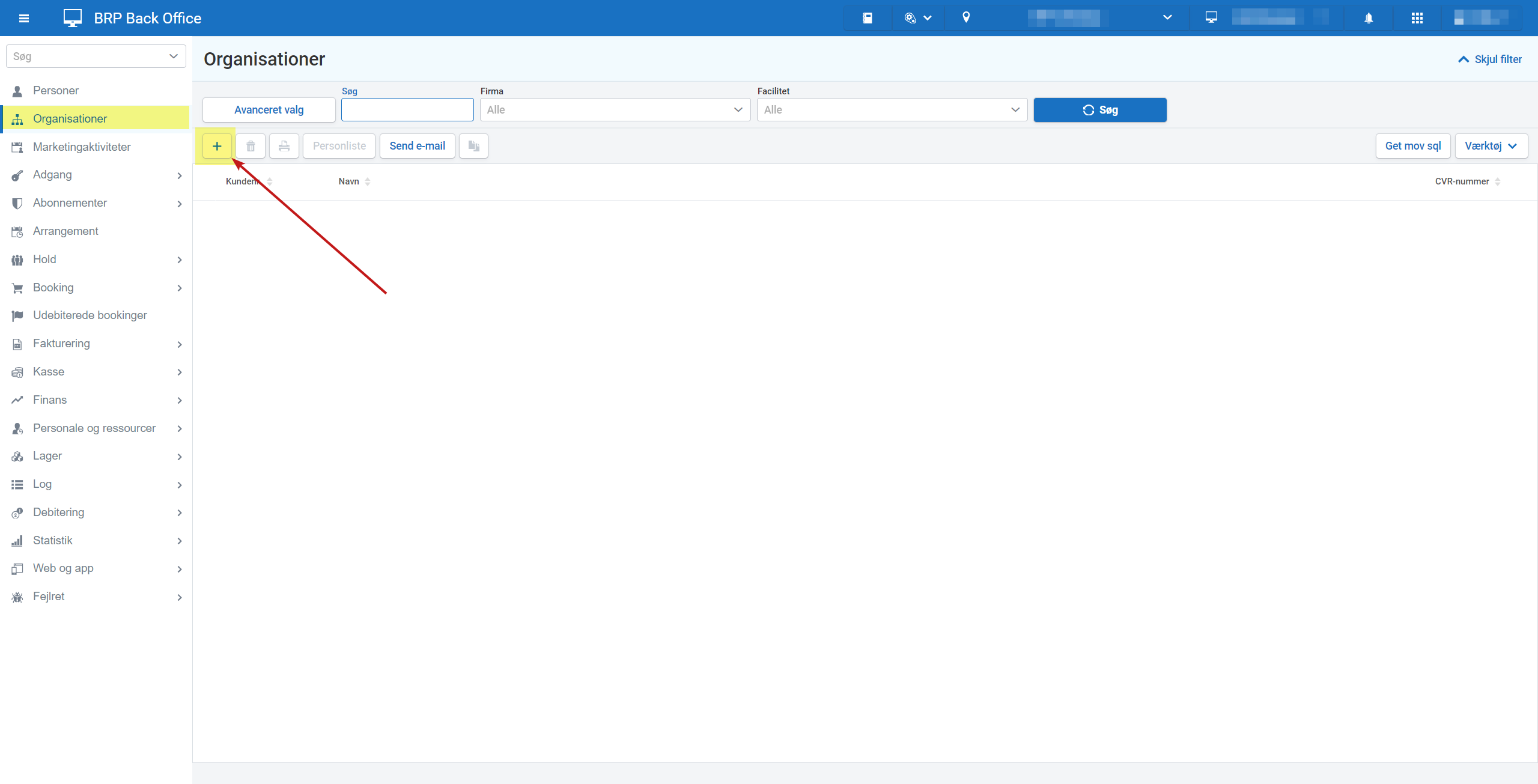
Indsæt virksomhedens navn.
Indsæt virksomhedens e-mail. Skulle virksomheden have en anden mail, som de ønsker, deres faktura skal sendes til, kan du indsætte den i feltet “E-mail adresse til (faktura)”.
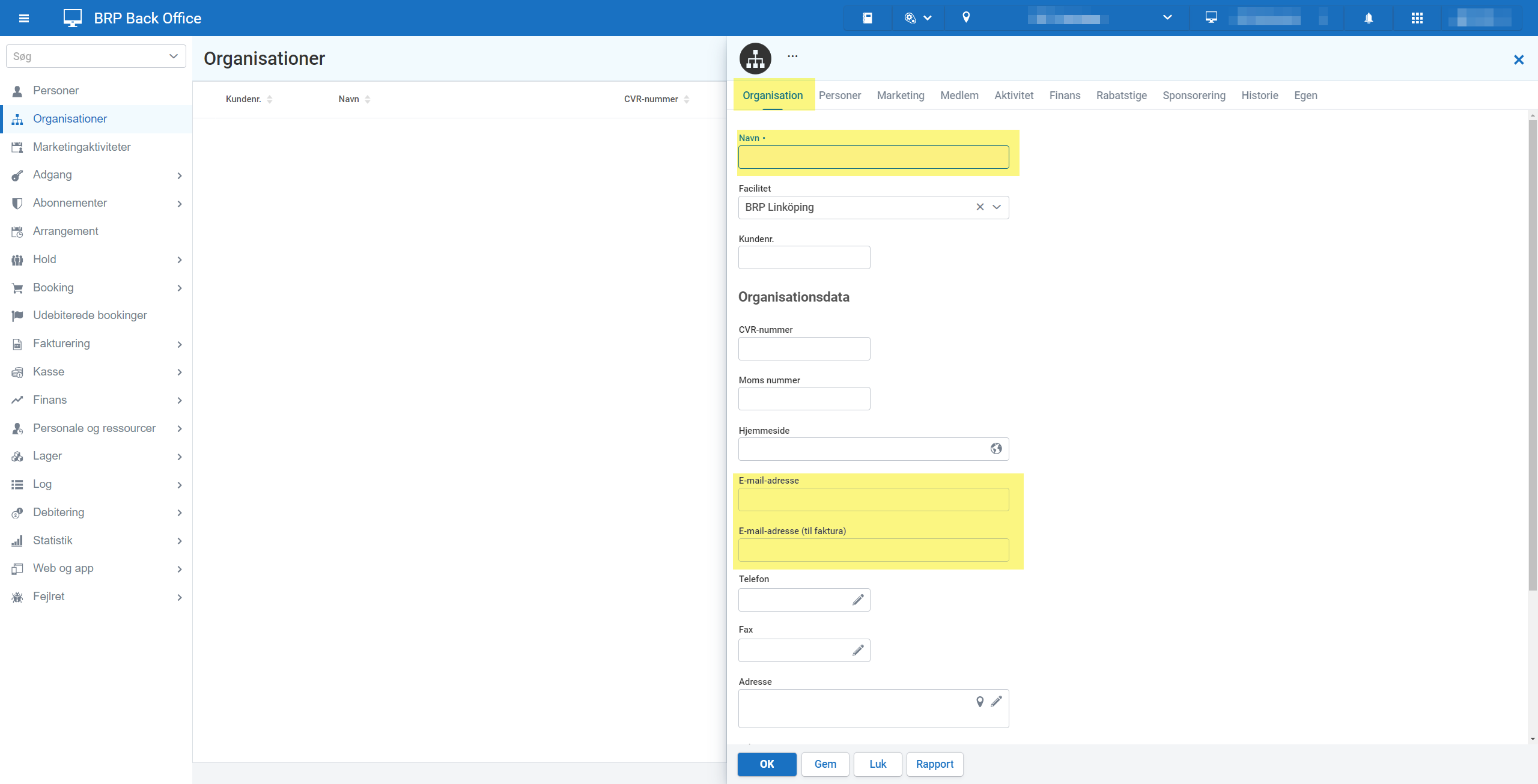
Klik på fanen “Finans” for at indsætte en reference (kontaktperson fra virksomheden).
Indsæt herefter en e-mail til fakturaen.
Klik på “OK”.
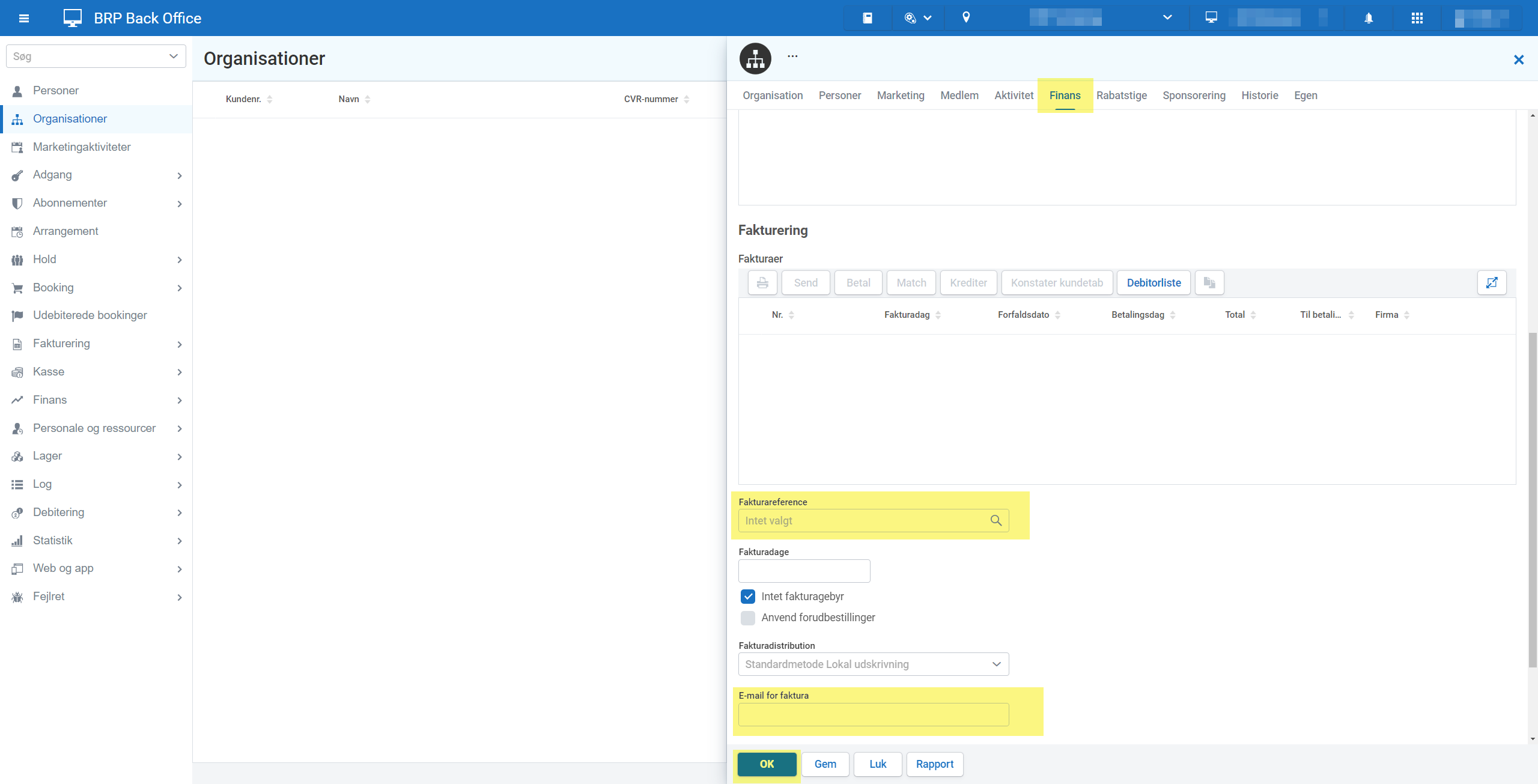
Nu er virksomheden oprettet under “Organisationer”.
Konti opsætning af Lager
For at kunne opsætte en korrekt lagerstyring skal du have indsat forskellige lager-konti, så det kan give dig et overblik, når du har indkøb til lageret og salg fra lageret.
Gå til Configuration -> Klik på “De tre streger”.
Klik på "Lager" > “Typer af transaktioner”.
Indsæt kontiene, som skal bruges til lagerstyring.
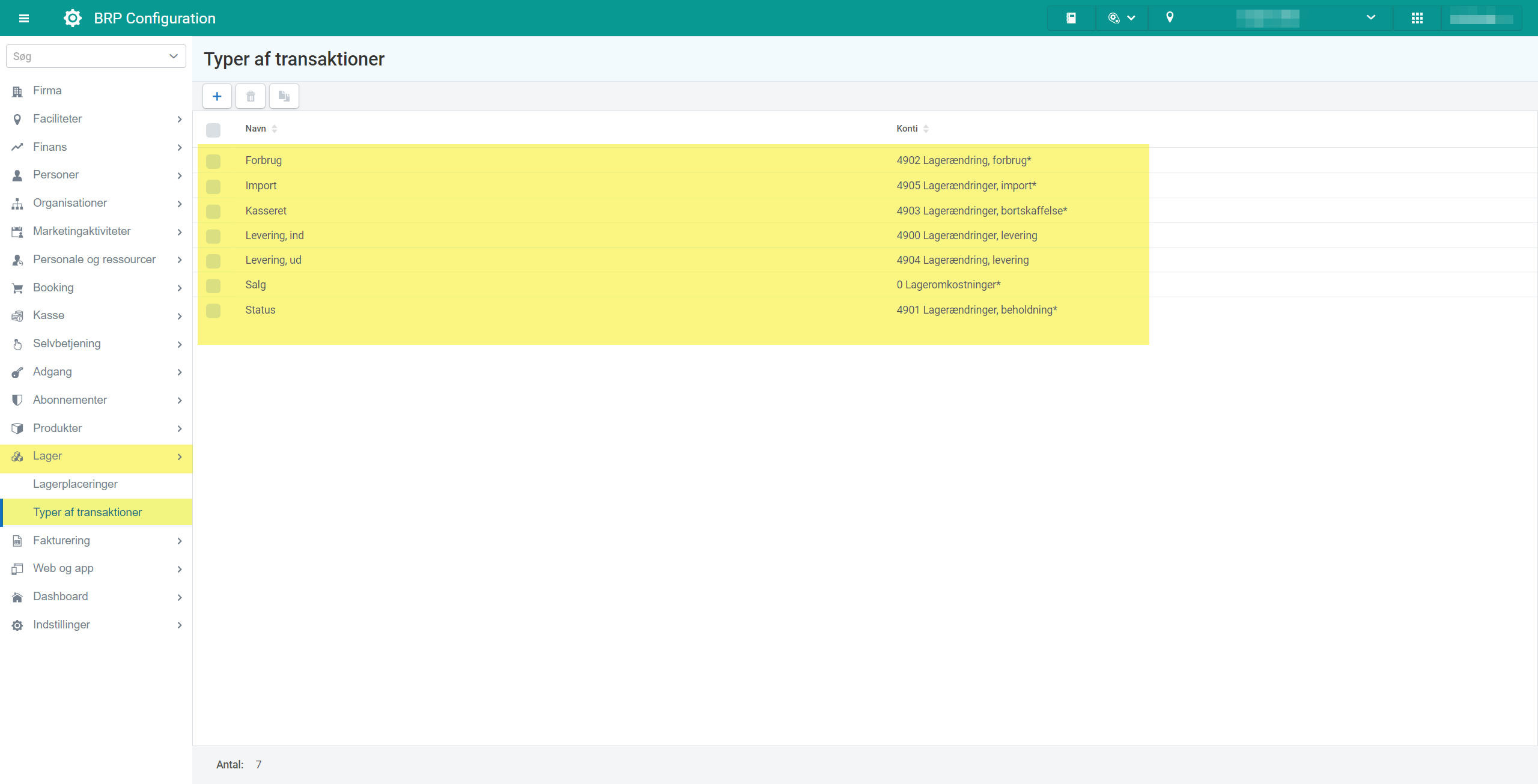
Opret Lagervare produkter
Klik på "Produkter" -> Produkter.
Klik på “plusset” for at oprette et lagerprodukt.
Vælg “Lagervare”, og klik på “Vælg”.
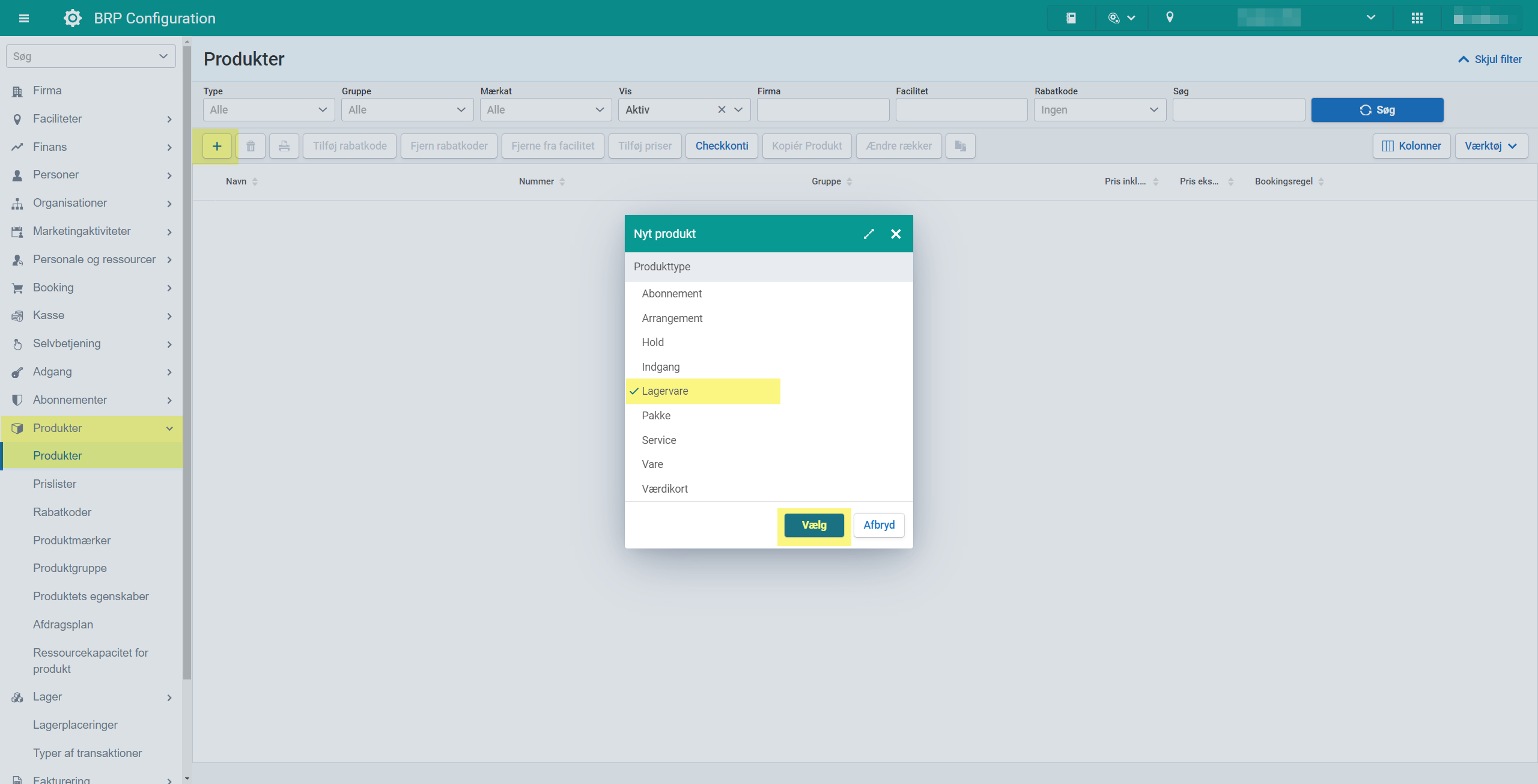
Ønskes der en farve på produktet, kan det udfyldes her.
Sæt flueben i den grå boks ud for “Vis i kasse”, så produktet kan findes og sælges i POS (Point of Sale).
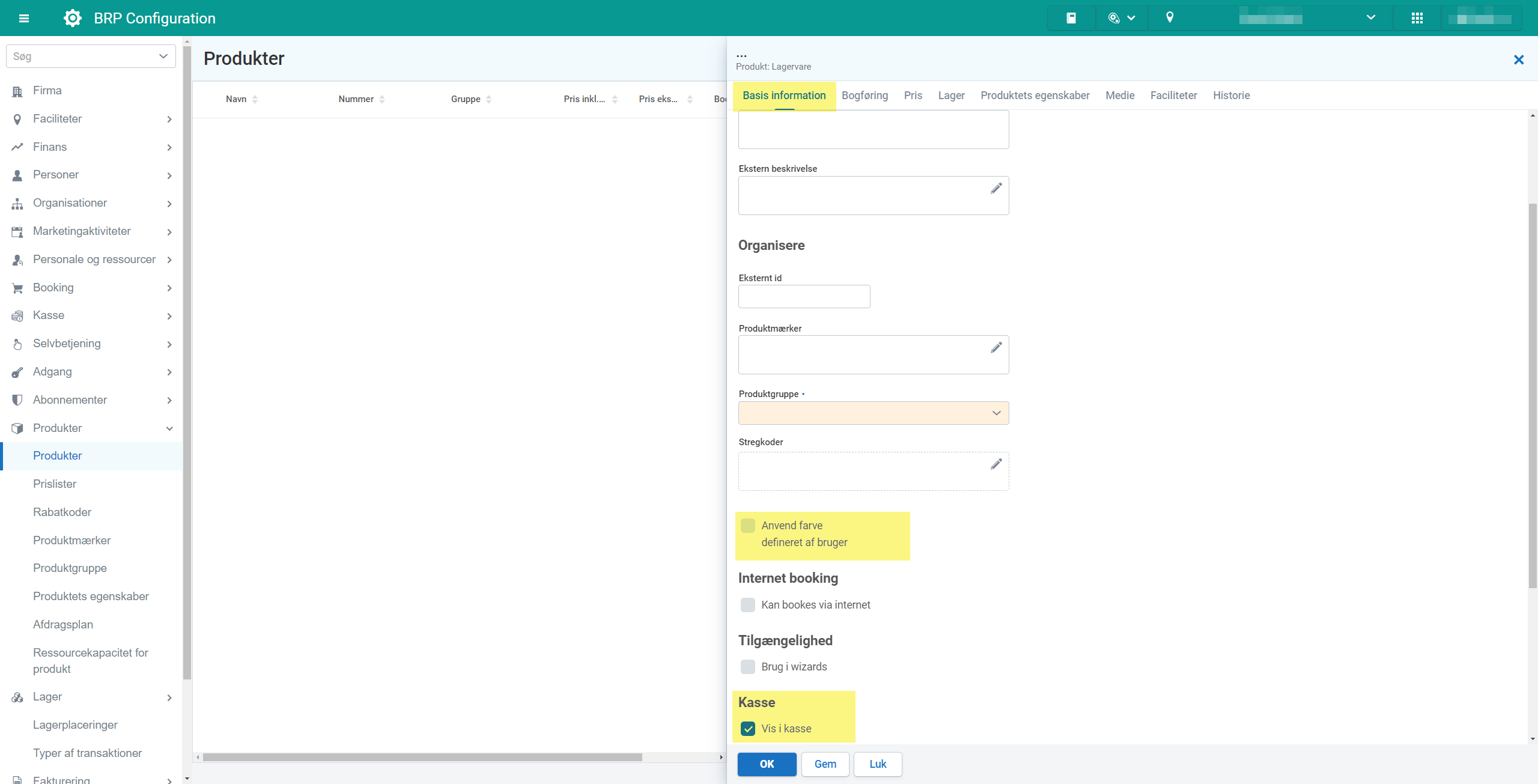
Klik herefter på fanen “Bogføring” for at tildele produktet en konto.
Indsæt den konto, som produktets salg skal gå ind på.
Klik på "Gem".
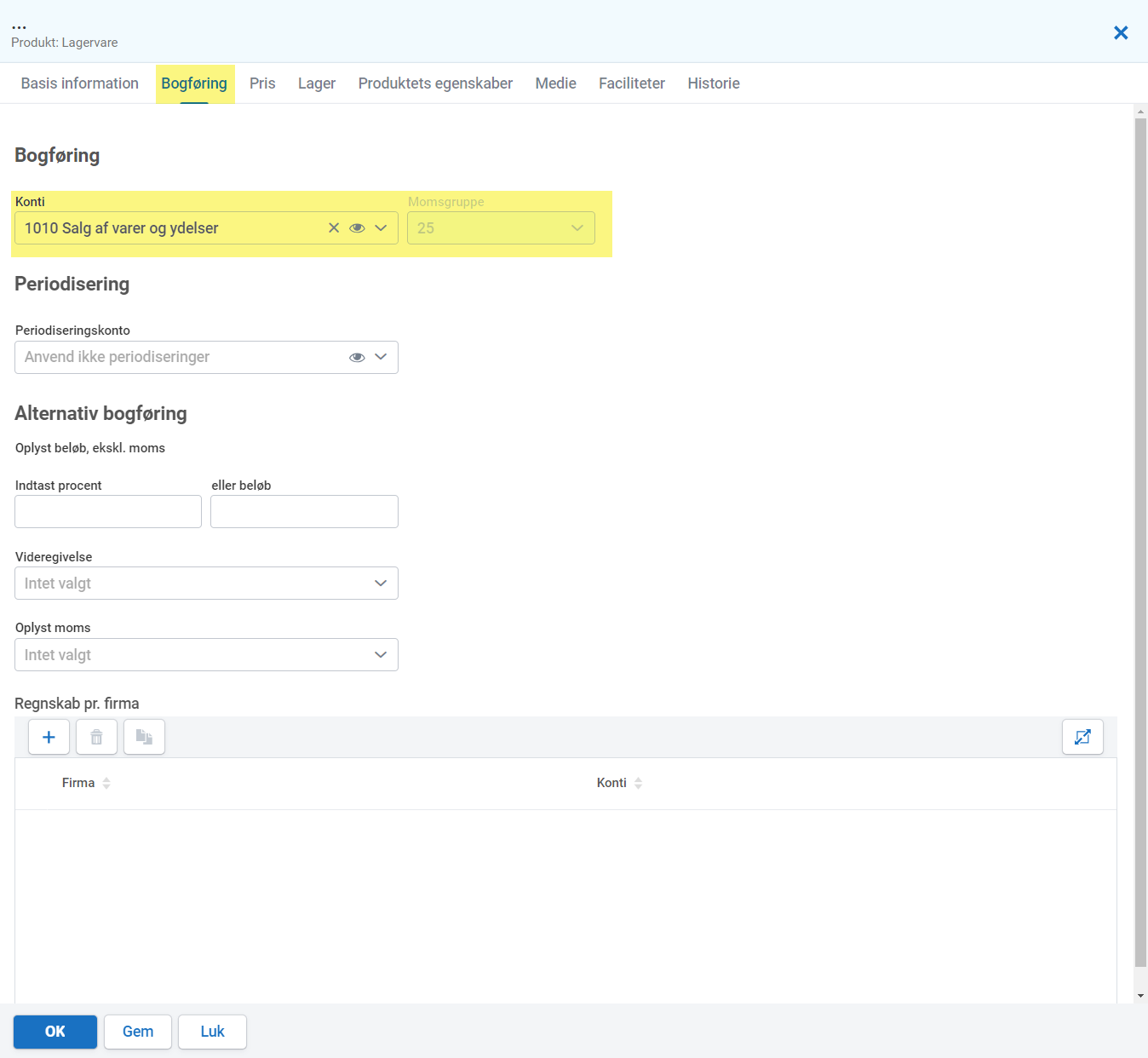
Gå til fanen “Pris”.
Klik på “Plusset” for at give produktet en pris.
Indsæt den facilitet, som prisen skal være aktuel ved.
Indsæt en pris, og sæt eller fjern et flueben, hvis momsfeltet skal bruges.
Klik på “OK”.
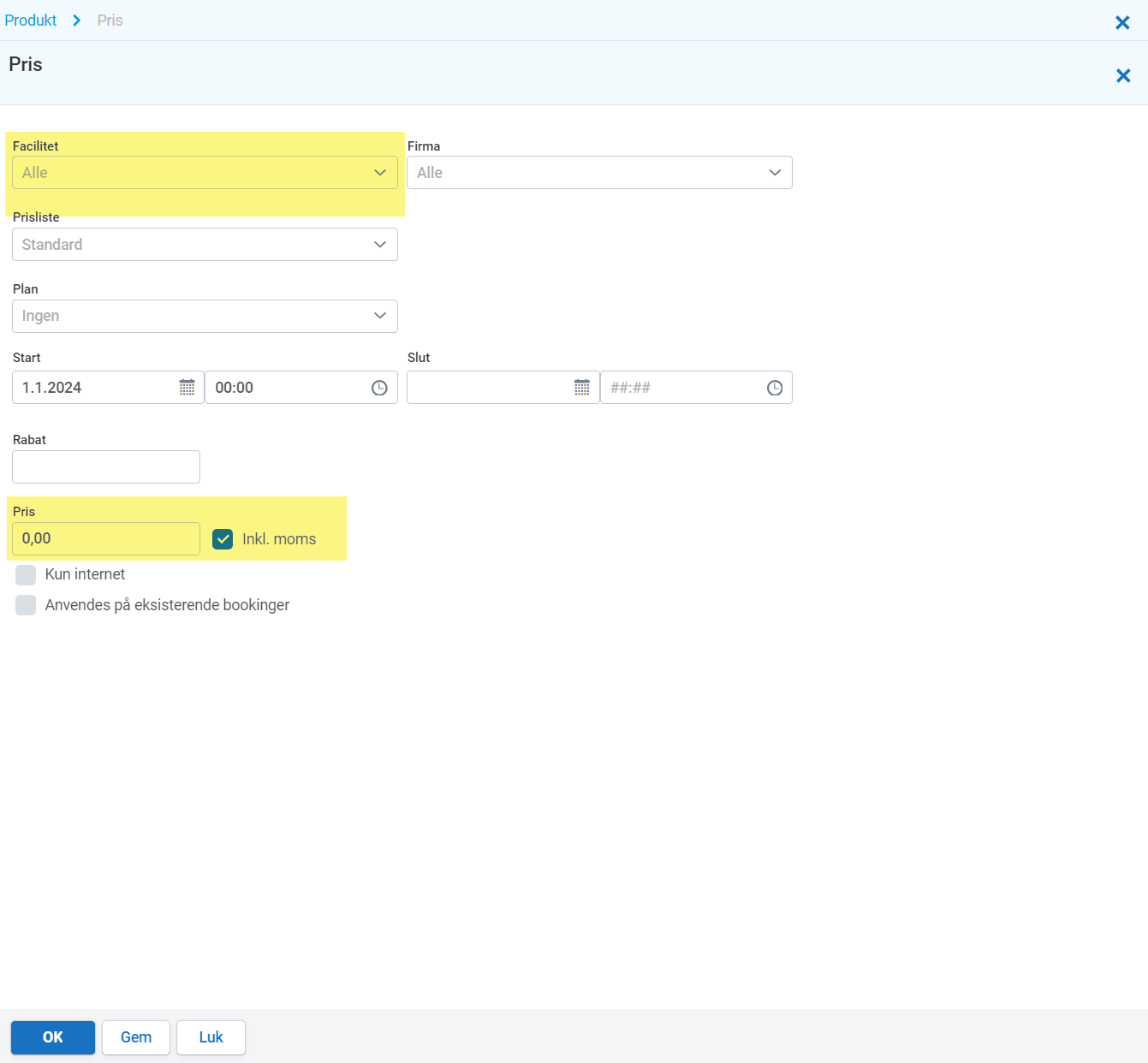
Vælg fanen “Lager”.
Indsæt en "Leverandør", "Produktnummer" og “Købspris” fra leverandør.
Indsæt herefter en omsætnings-konto til lagerbeholdningen.
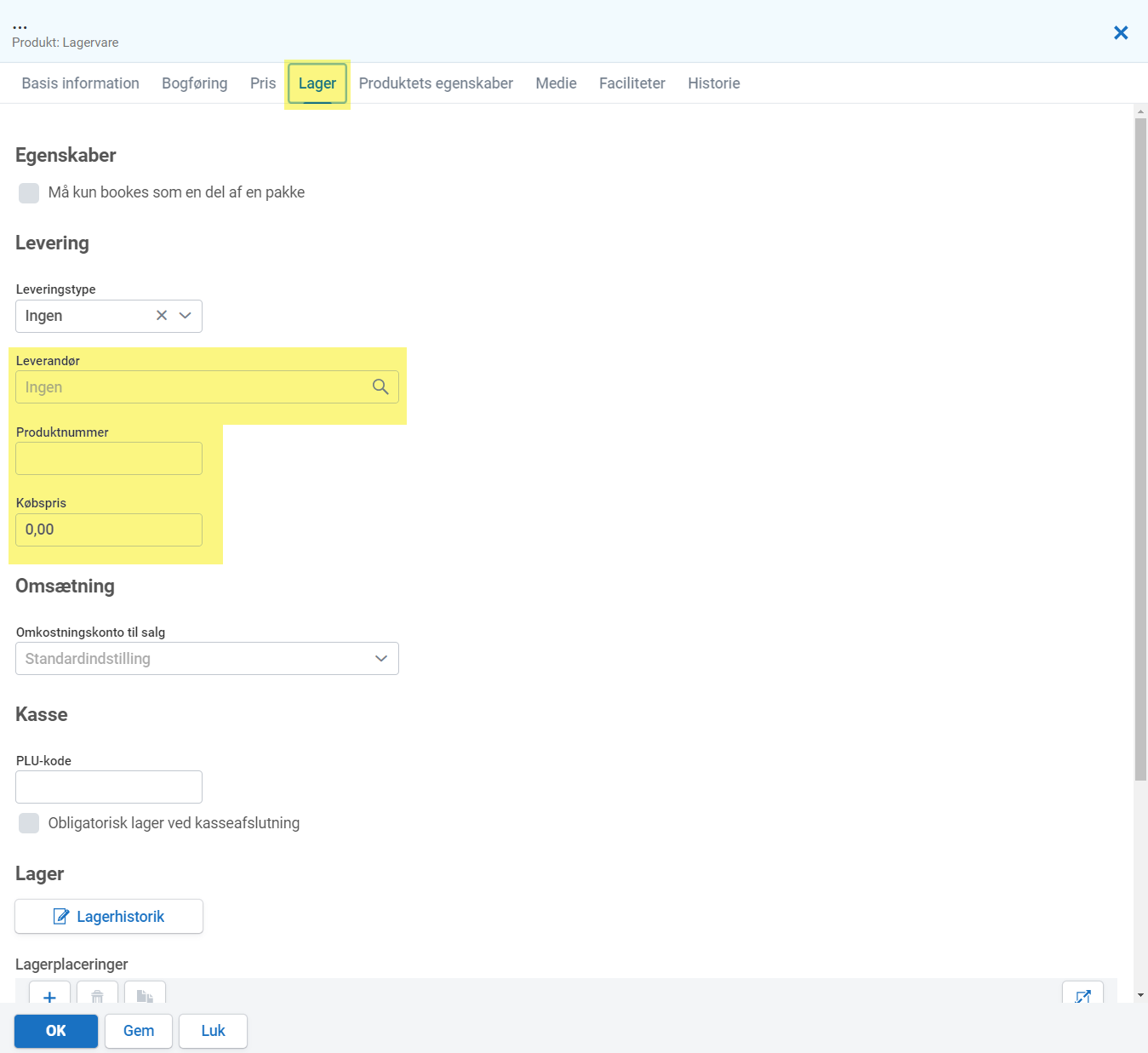
Tryk på “Plusset” under Lagerplaceringer.
Indsæt facilitetens lager i “Lagerfeltet”.
Indsæt den konto, der styrer lagerreguleringen.
Klik på “Gem”, herefter bliver knappen “Ændre antal på lager” synlig.
Klik på “OK”.
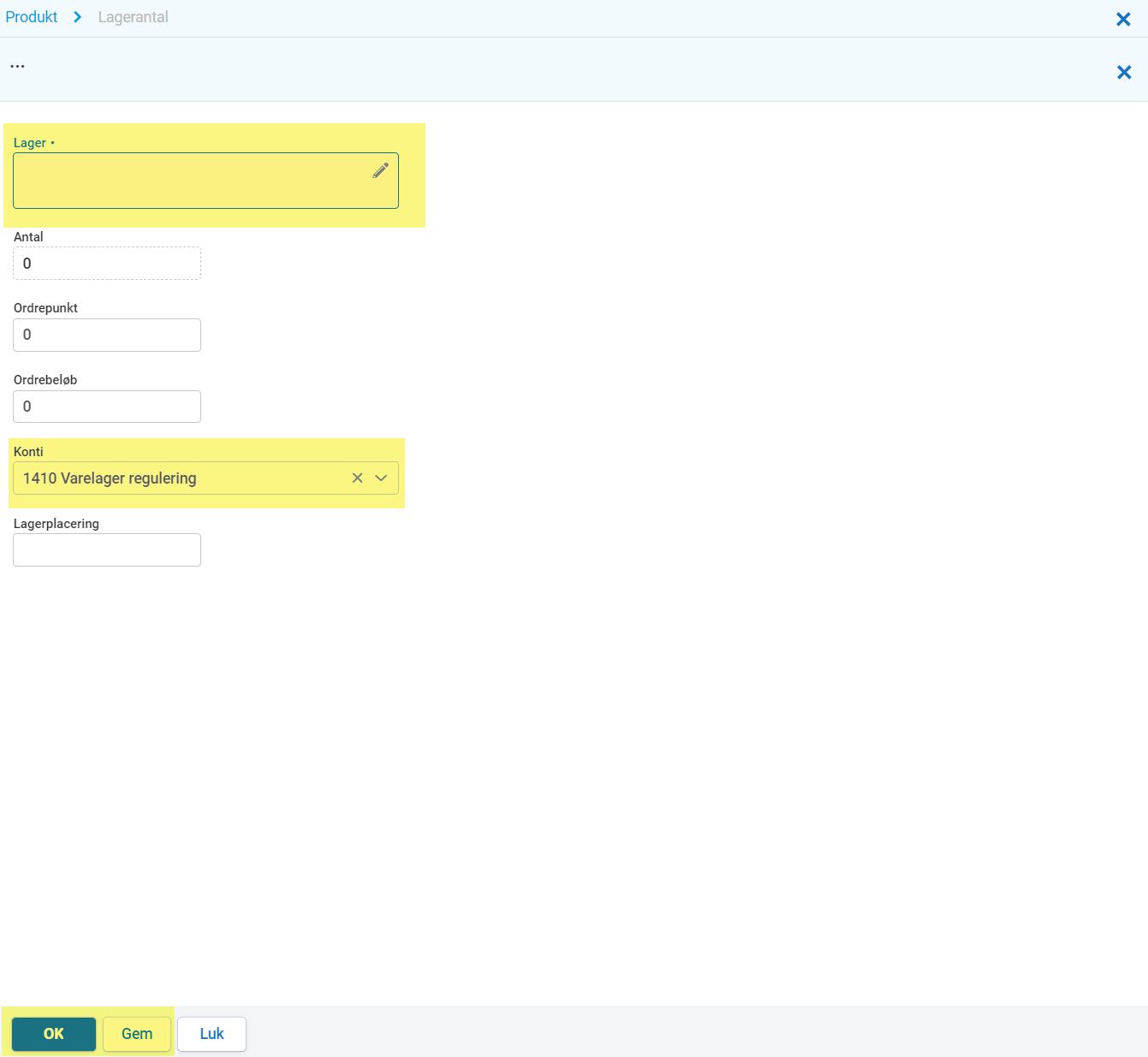
Nu er lagervare-produktet tilkoblet et varelager, og systemet kan nu regulere i antal efter ordre.
Ændring af lagerbeholdning via (Lageroptælling eller svind)
Gå til Configuration (Kan også gøres via Back Office via opret ordre) -> Vælg “Produkt”.
Søg på Lagerprodukter. Vælg det produkt, du vil lave en ændring på. Det kan være i forhold til forbrug eller sponsorat osv.
Klik på “Lager”.
Klik på “Lageret” under Lagerplacering.
Klik herefter på knappen “Ændre antal på lager”.
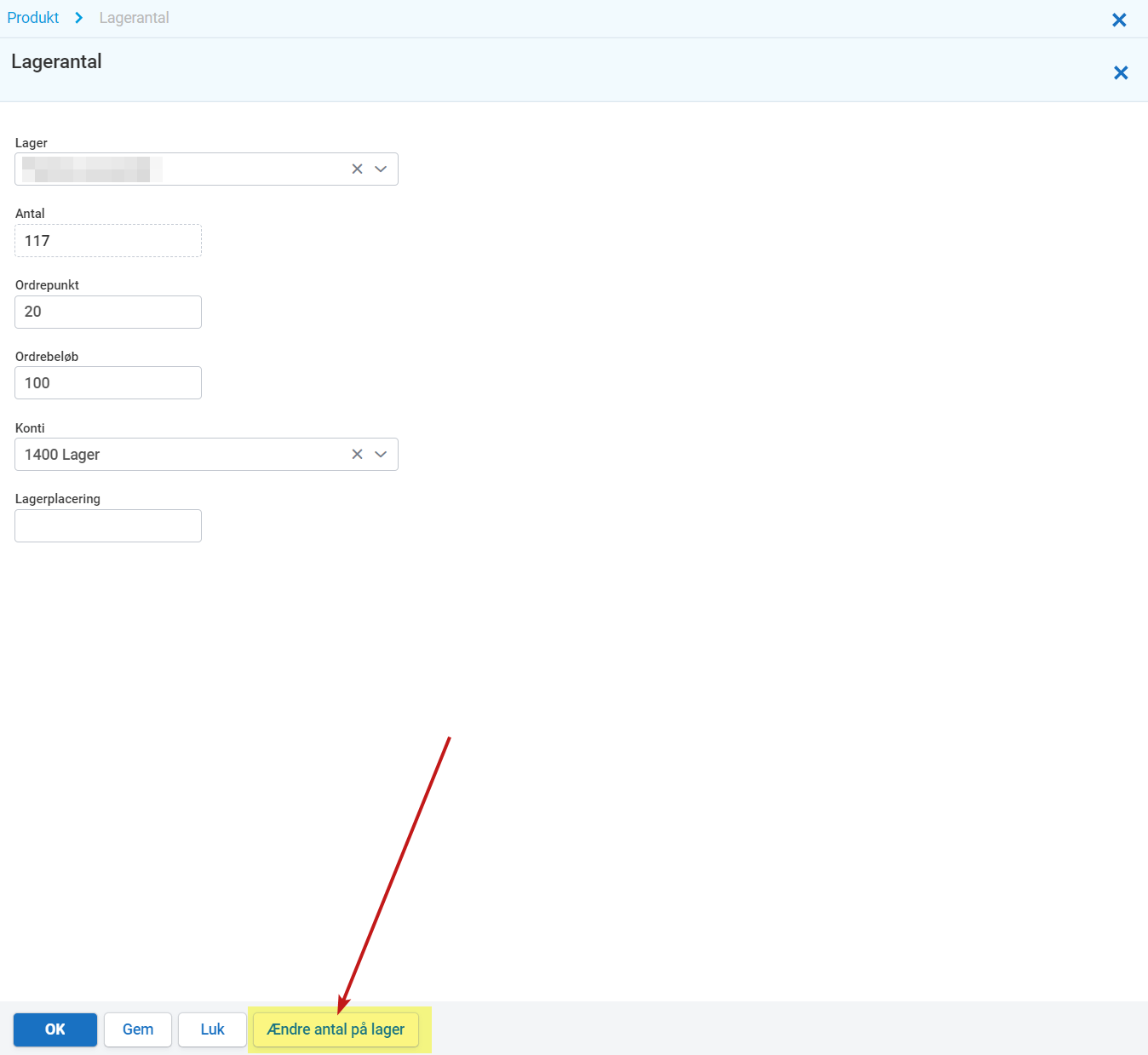
Vælg den type af transaktioner, som du ønsker at lave, er det forbrug, levering ind på lageret eller via et salg.
Ændr tallet ved feltet “Nye antal enheder”.
Klik “OK”.
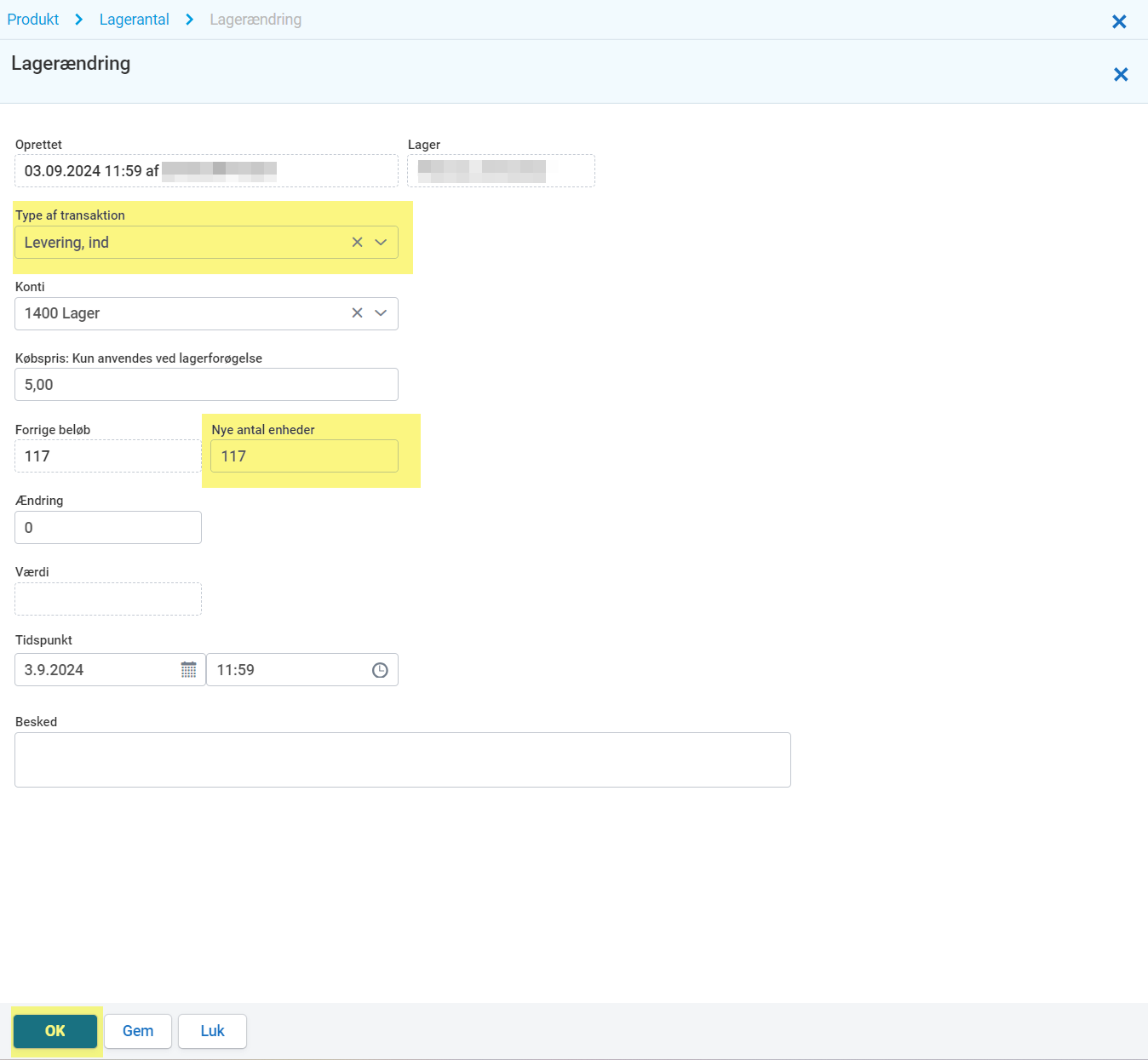
Ved at gå til Back Office kan du se under "Lagerhistorik", hvordan transaktionen er foretaget ved ændringen af “Ændre antal på lager” knappen.
Opret en ordre
Gå til Back Office -> Lager -> Opret ordre
Søg efter lager eller produktgruppe
Klik herefter “Søg”
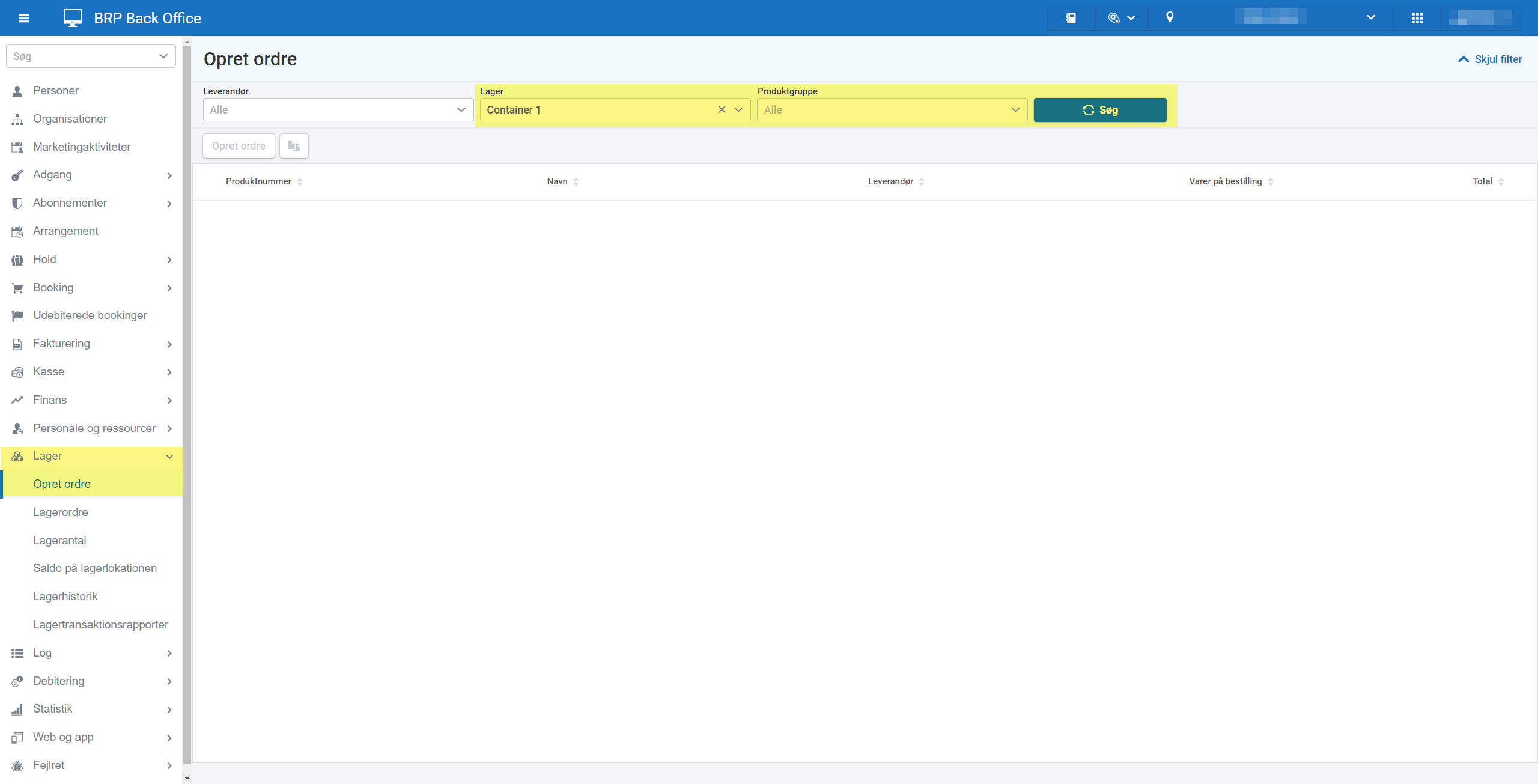
For at lægge en ordre på den pågældende lagervare/produkt.
Indsæt et flueben i den grå boks på produktet, og klik på “Opret ordre”.
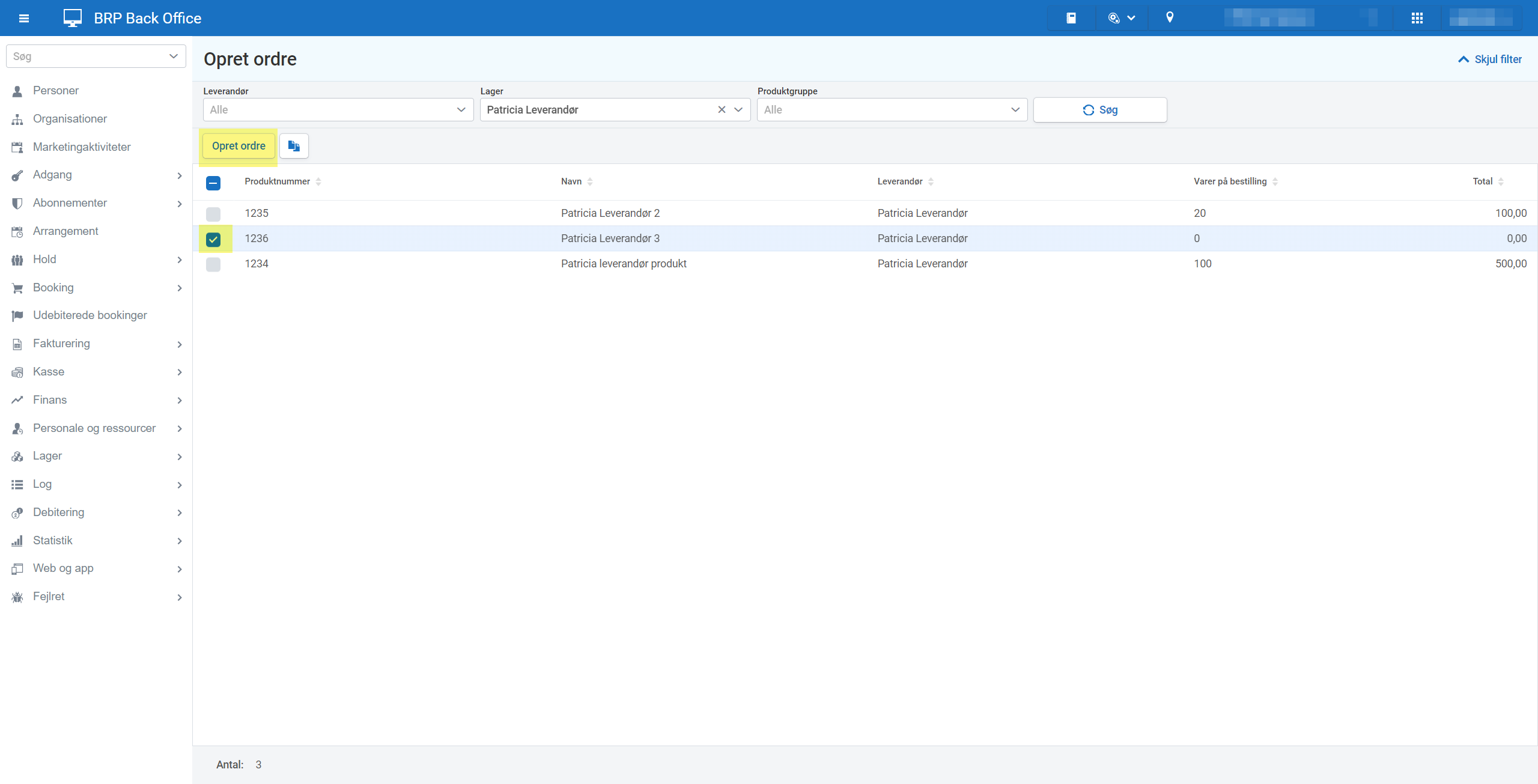
Indtast det ønskede antal af produkter, du ønsker at lagerføre eller købe hos leverandøren.
Sæt flueben i boksen ordre.
Klik på “OK”.
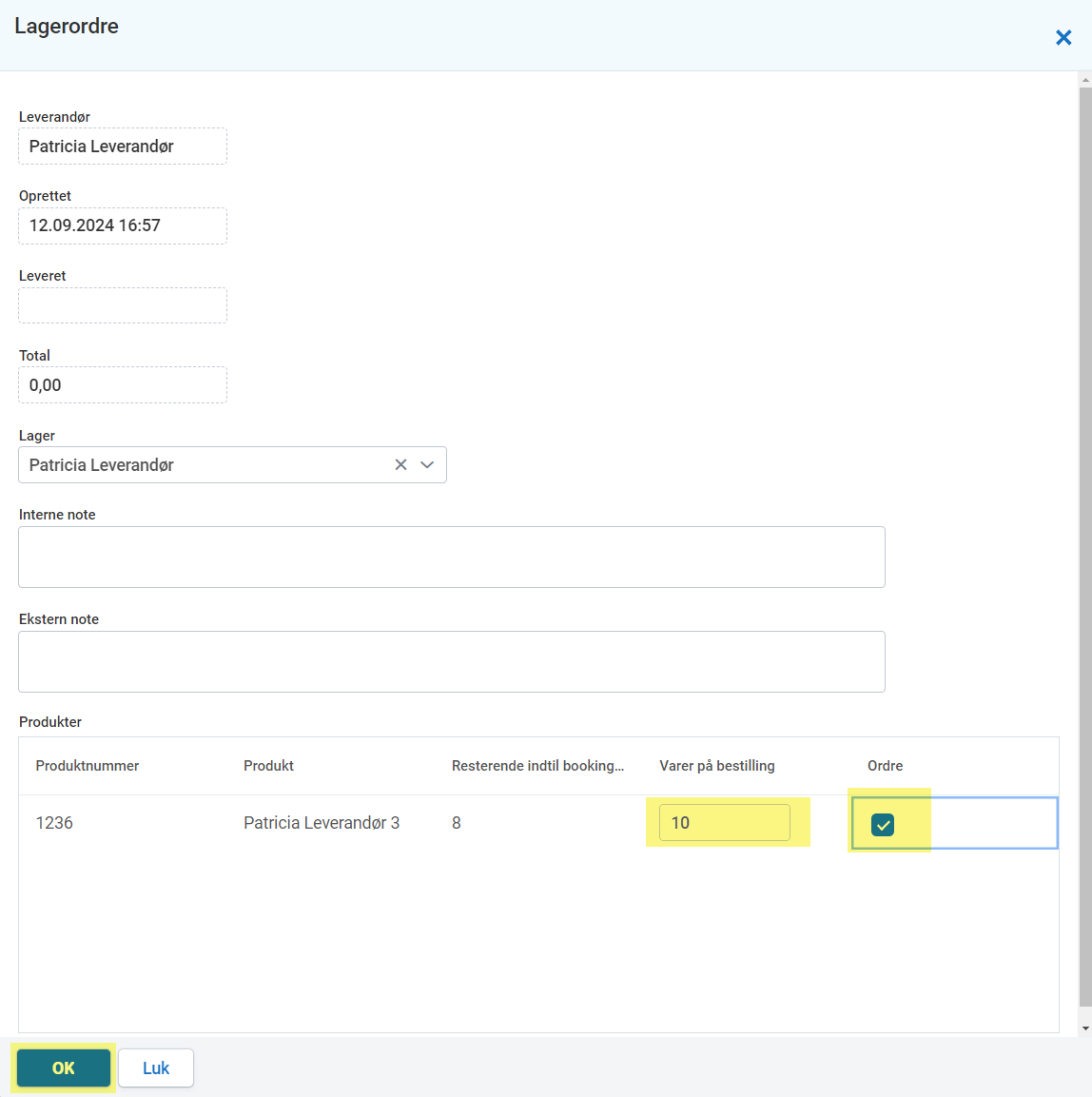
Nu har du mulighed for at sende ordre-fakturaen direkte til leverandør, eller du kan blot se ordren i PDF fil. Ved at regulere i “Mål” feltet.
Lagerordre
Klik på “Lagerordre”.
Klik på “Søg” for at hente lager-ordrerne frem.
Sæt flueben i den ordre, hvor du ønsker at notere den leveret.
Klik herefter på knappen “Levering”.
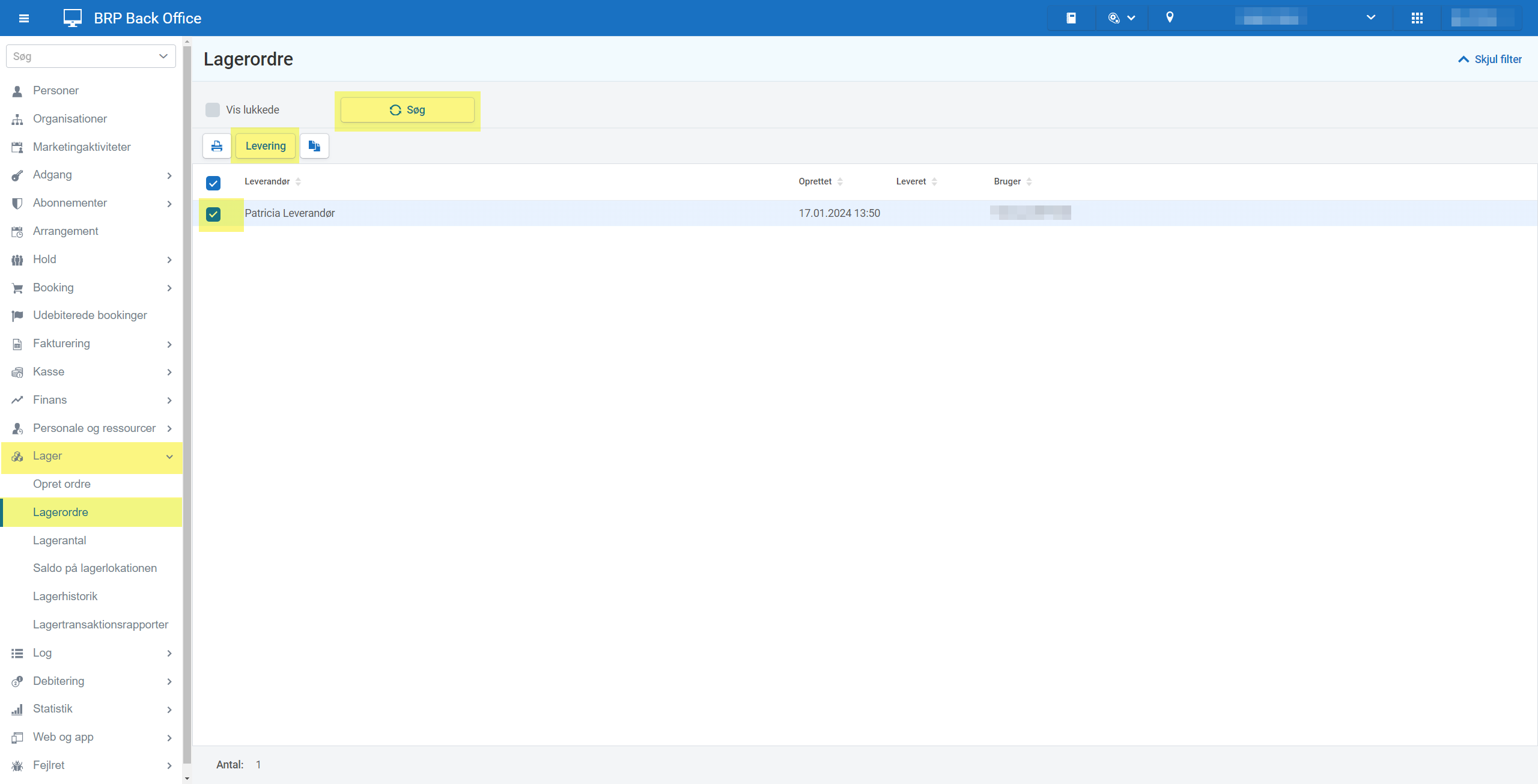
Sæt flueben i "Modtaget" feltet, hvis prisen er anderledes f.eks. på grund af prisstigning osv. Det nye beløb indtastes i købspris-feltet. Du kan også skrive en besked om lignende.
Klik "OK" for at godkende. Nu er ordren flyttet fra åben til lukket ordre.
Sæt flueben i “Vis lukkede” ordre.
Klik på “Søg”.
Klik på "Lager Antal". Det giver dig et fuldt overblik over, hvad du har liggende på lageret.
Sælger du et lagerprodukt i kassen, reguleres det også her under det givne produkt.
